When I found some old CDs from college I tried to read them in Mac OS X Catalina and was shown an error message. You can read the investigation I went through on the previous linked post.
My friend suggested I try to mount the CDs in a virtual machine so that that started me down a new rabbit hole.
To sum up Apple dropped support for reading HFS in Catalina.
I knew that Parallels could do Mac OS X virtual machines so I thought it would be simple to create.
Turned out to be more complex than I thought and took a lot of google searches so let me try to summarize here.
First Parallels can install but it needs the original installer. Lots of articles tell you to get the older operating installer from your purchase history but if you are on a brand new MacBook Pro 16 inch those old installers won’t show up because your computer doesn’t support them.
It turns out that Apple has a TechNote for most of the older operating systems. I chose the TechNote for macOS Sierra: How to upgrade to macOS Sierra. You will find a download link for an installer around step 4.
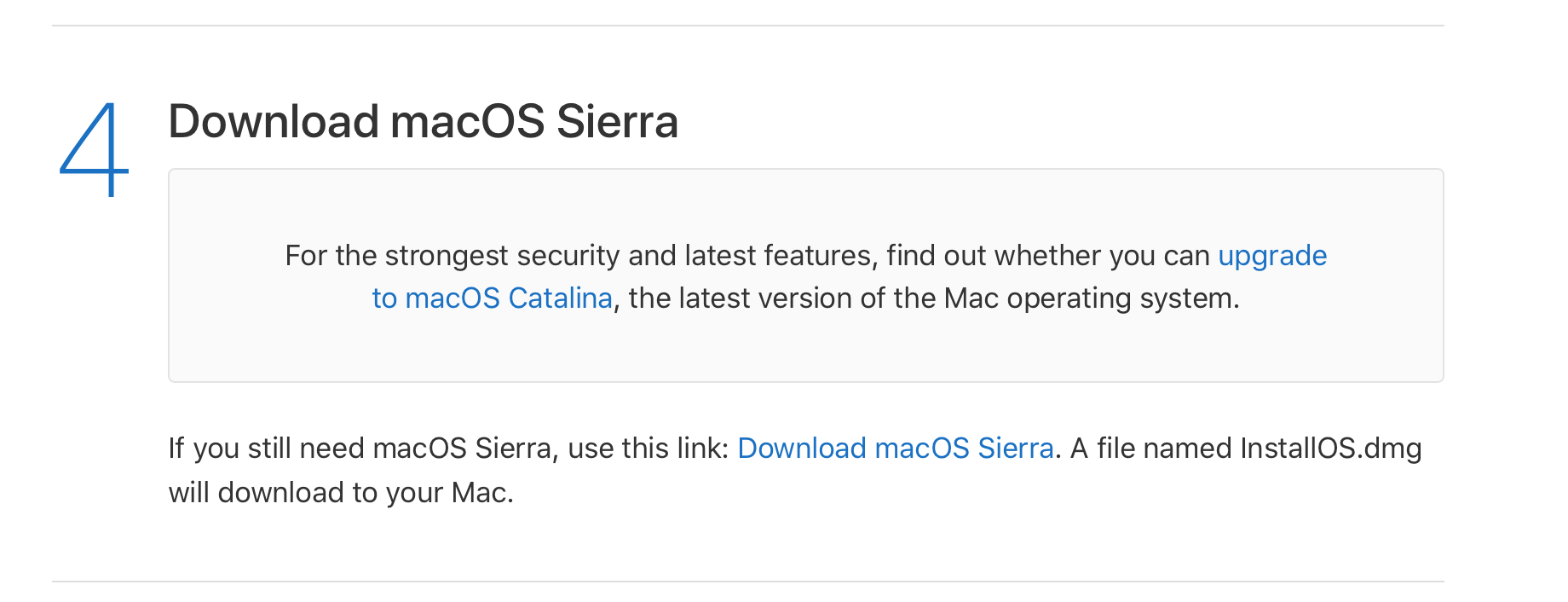
Once you have this on your drive there is still more to do.
In Parallels go to File > New.. to bring up the installation assistant. Originally I tried to find this disk image from the option “Install Windows or another OS from a DVD or image file” but that didn’t work.
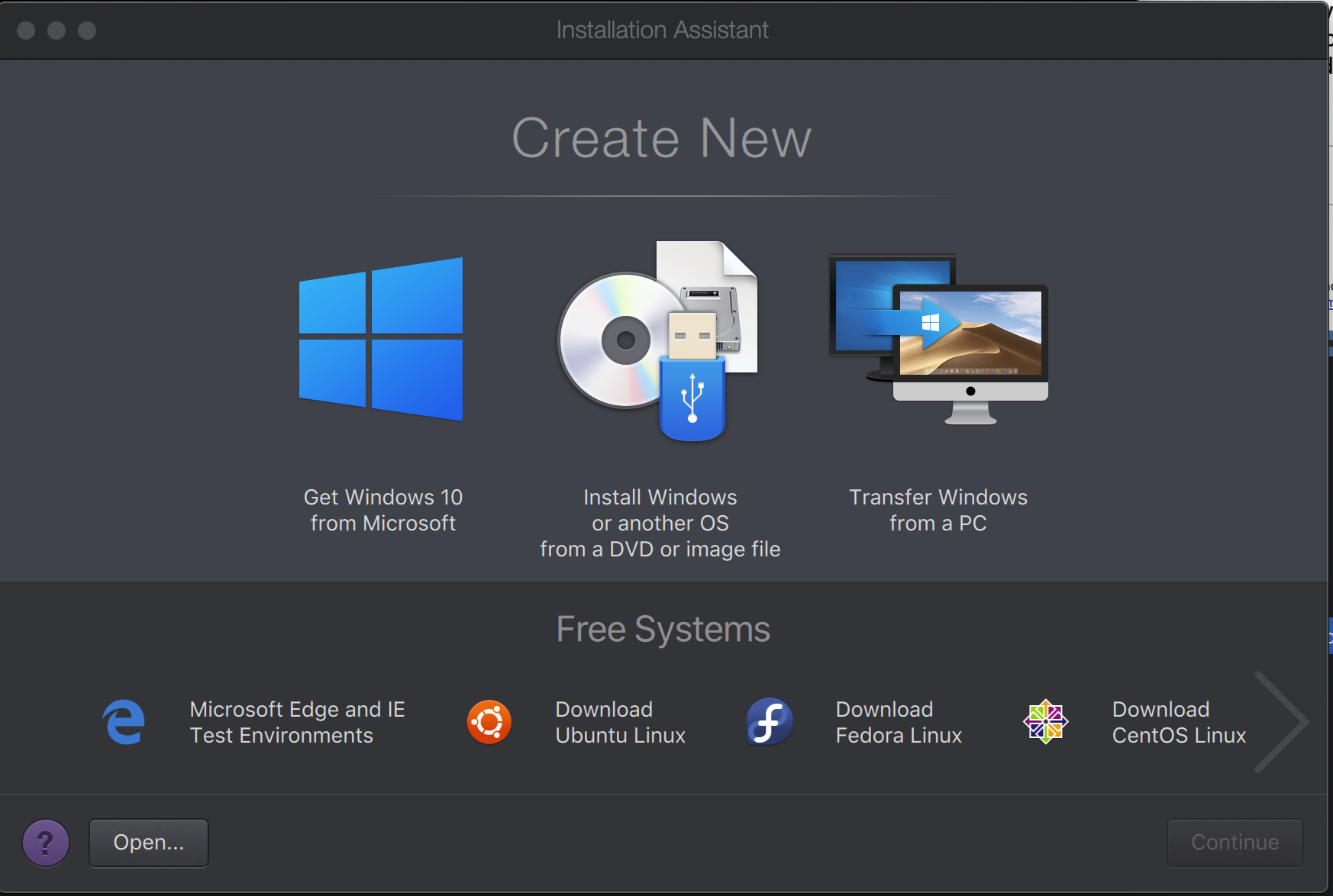
Parallels had a support document on installing Mojave that for some reason I didn’t quite understand so one support email later I had clarity on what needed to be done.
You want to scroll all the way to the right on the below screen:
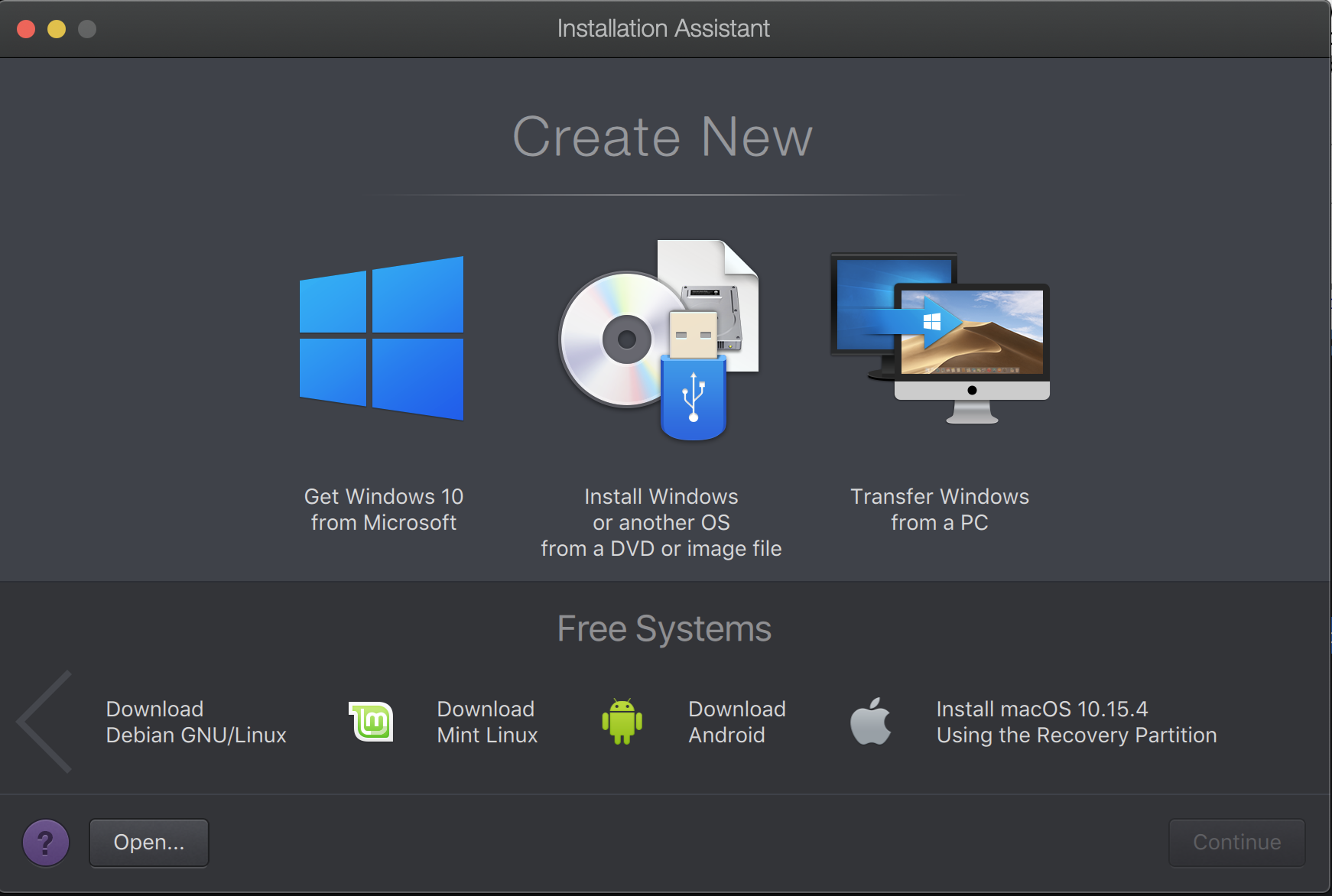
First you need to create a virtual machine based off of Catalina. This is just a temporary virtual machine that allows you to get to the older operating system installer.
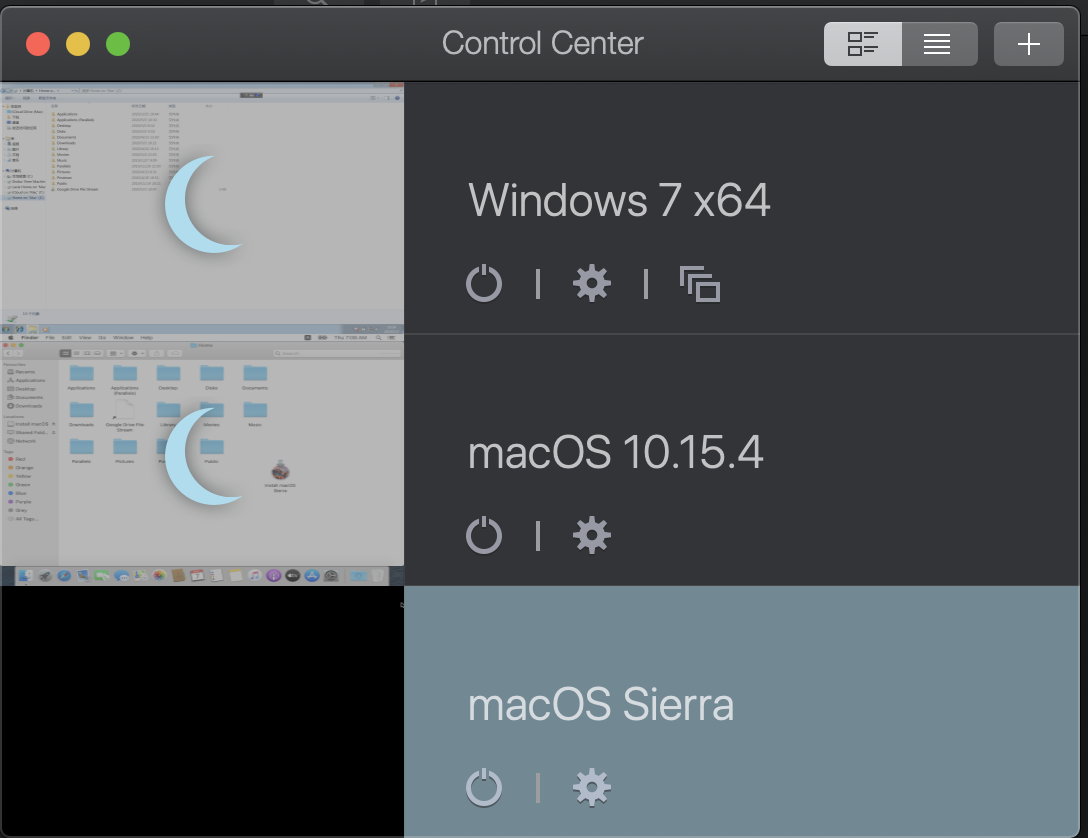
Once you setup the Catalina virtual machine you have to install the “Parallels Tools” on the Catalina operating system. That takes place from the Actions menu. The VM will be restarted and you can then see shared folders between your real Mac and the VM.
Then it is best to quote directly from the tech support email because this is what gave me the lightbulb moment:
- Transfer the installmacosx.dmg to the new virtual machine that is created.
- Open installmacosx.dmg and run the .pkg file inside the virtual machine.
- Once the installation finishes, the app file will be generated in the virtual machine’s Applications folder.
- Move the .app file to the Documents folder of your Mac and run Parallels Desktop Installation Assistant. The installation .app will be recognized automatically and you will be able to proceed with creation of virtual machine.
To sum up the above you just want to use the temporary Catalina virtual Machine to run the installer. Once you get the OS installer application you can drag it back to your real Mac using the Parallels shared folders.
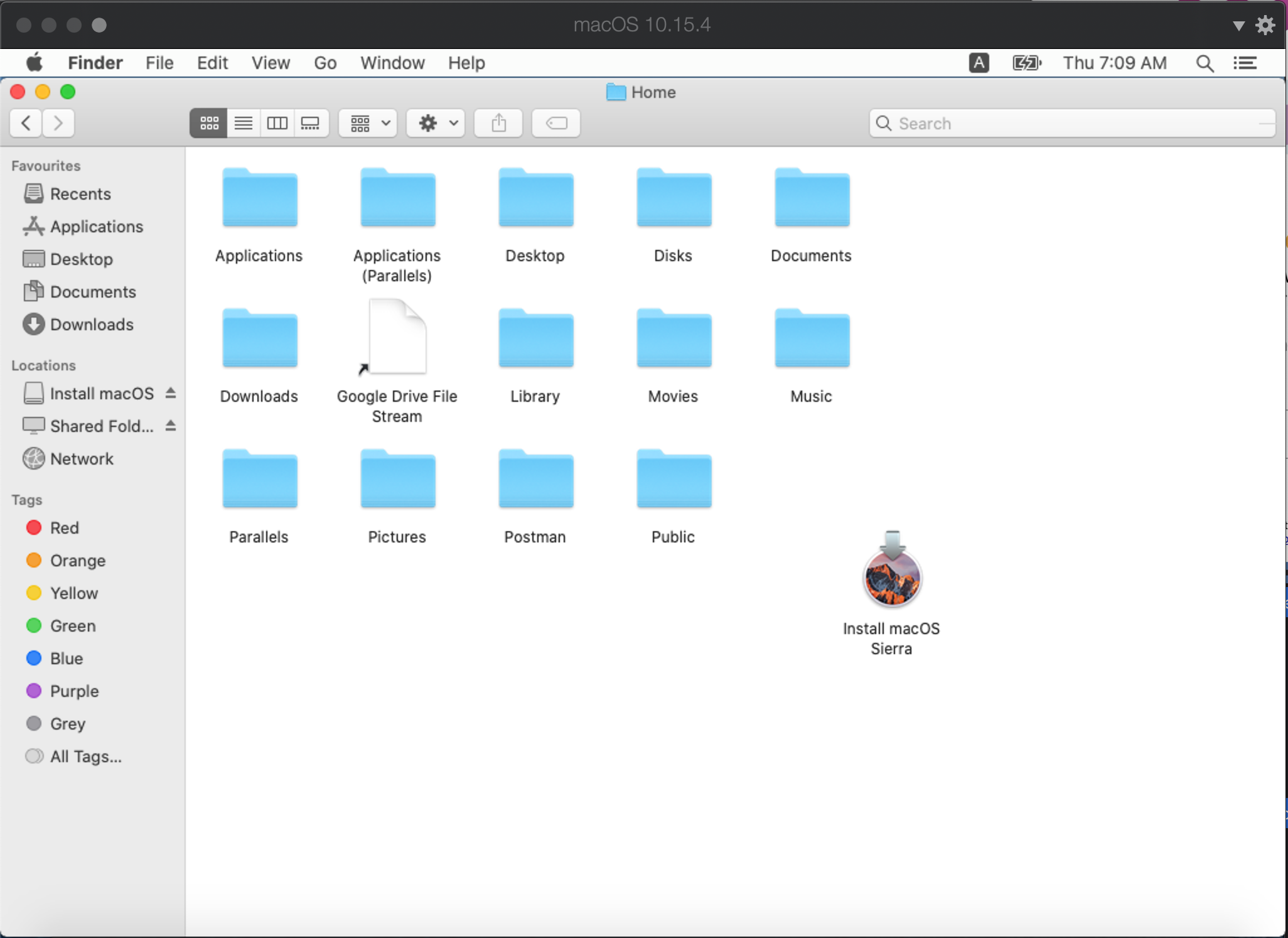
Now you create a new virtual machine all over again but this time you can choose the “Install Windows or another OS from a DVD or image file” and it will find the installer.
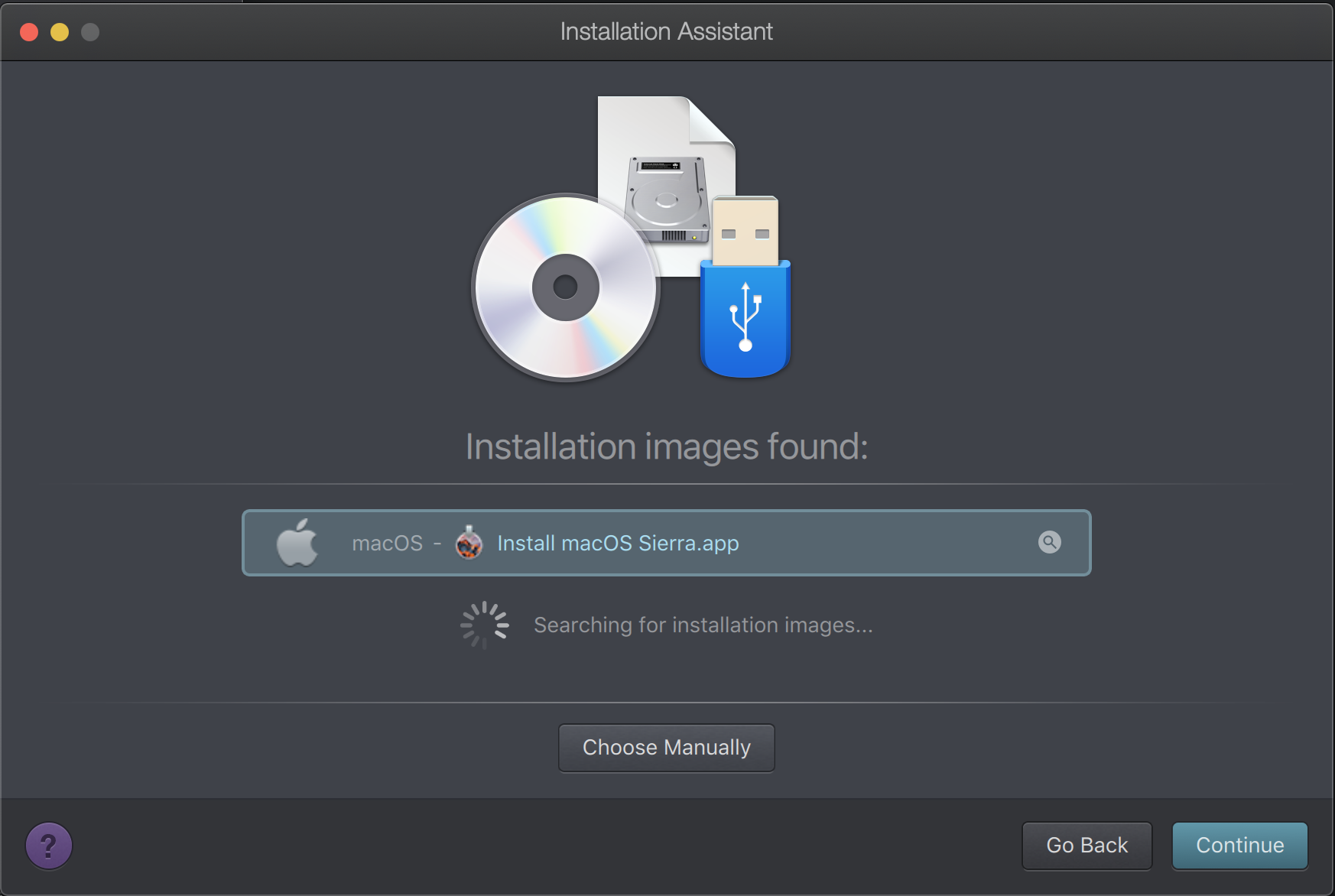
Now just go through the process of installing a Mac virtual machine.
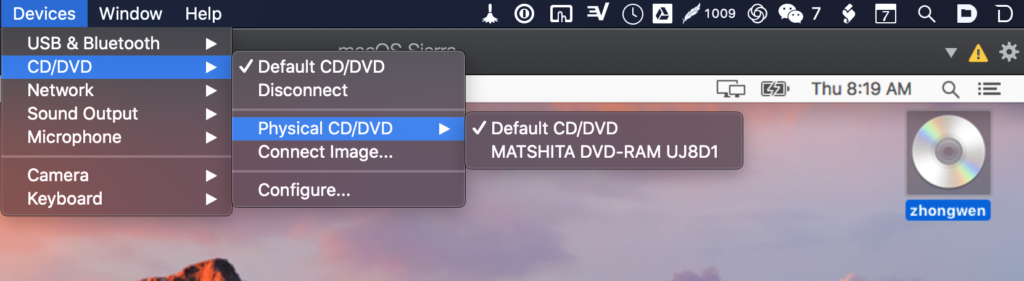
Once I just made sure that the CD reader was linked to the Virtual Machine, I was able to copy my files to a folder and enjoy some old college memories of long forgotten documents.

