Just bought a new MacBook Pro 16 inch and when I was trying to transfer files over from my previous Catalina MacBook Pro, I wanted to create a direct connection. There is a way to put your computer into Target disk mode if you have a thunderbolt 3 USB-C cable.
I held down the “T” key when I started up the old computer and then plugged in the Thunderbolt 3 USB-C cable.
You can also use the startup disk control panel to enable this.
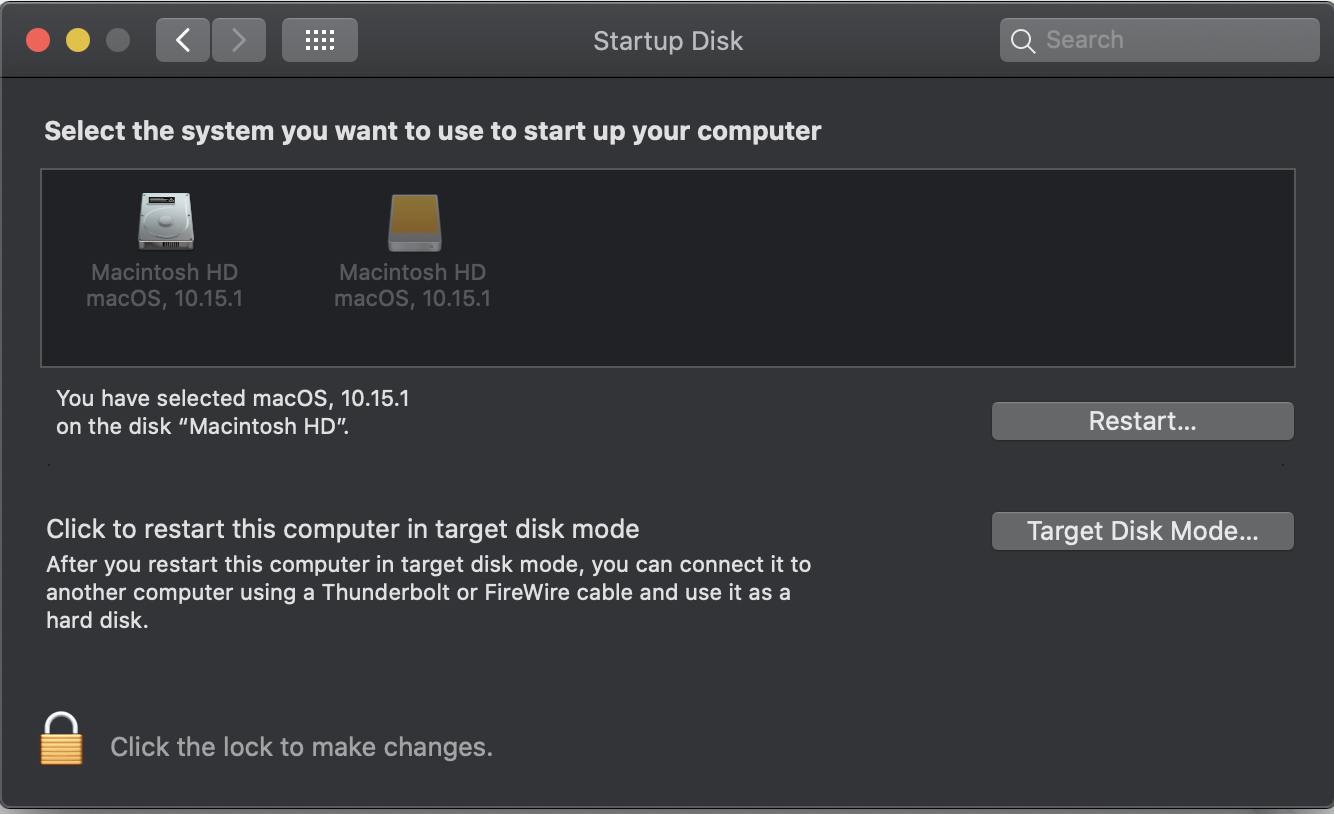
No Permission to access my Documents folder
Though I was able to navigate to my home folder and documents folder on the other computer, I was denied access.
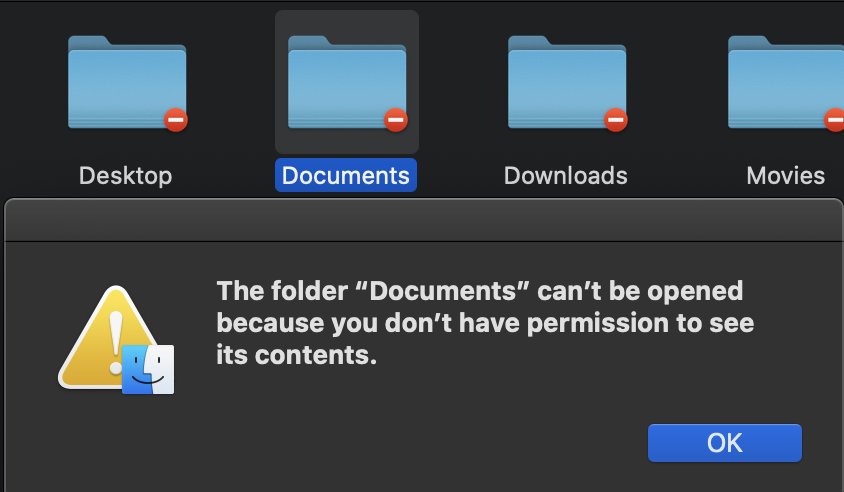
Tried reaching the internet for an answer but nothing came up so thought I would write this post on how to get yourself access to these folders.
My first instinct was to use the Get Info command on the folder. When I did that the obvious thing was to change the “everyone” name access to “Read & Write”.
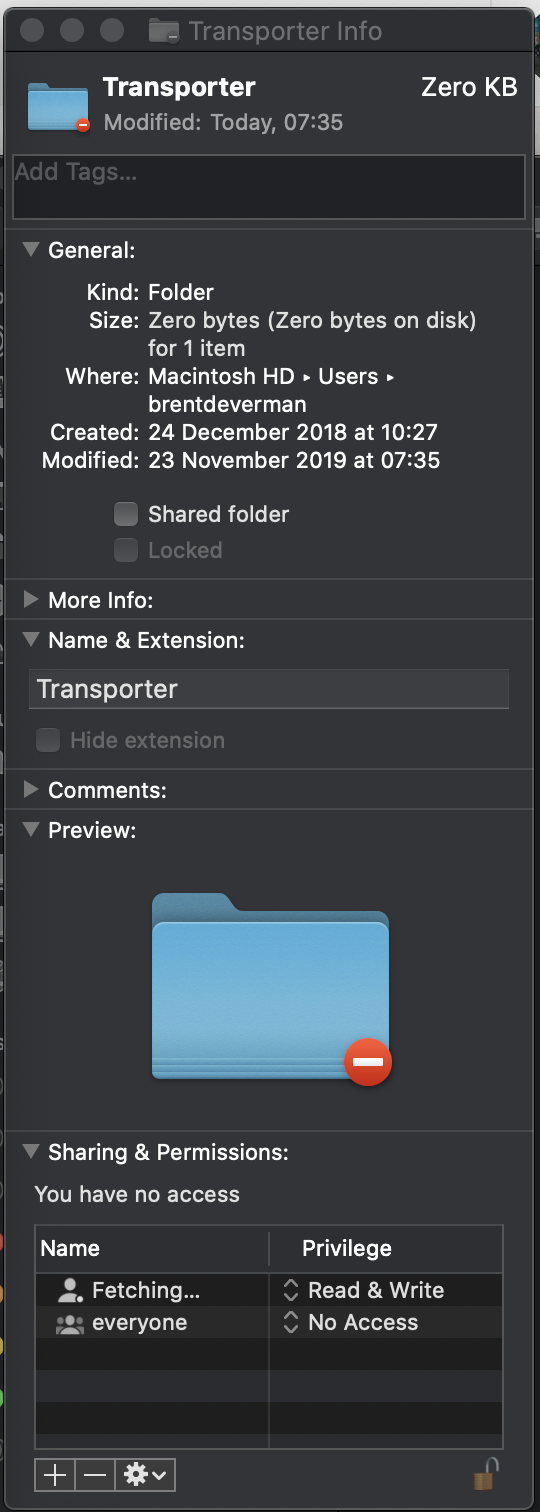
This didn’t work nothing changed. Wanted to jump to the command line to fix this but after going for a walk I realized I hadn’t tried clicking the the plus button below the Sharing and Permissions section.
Once I authenticated as an admin user and then click the “+” button, a dialog box came up to ask me to assign a user.
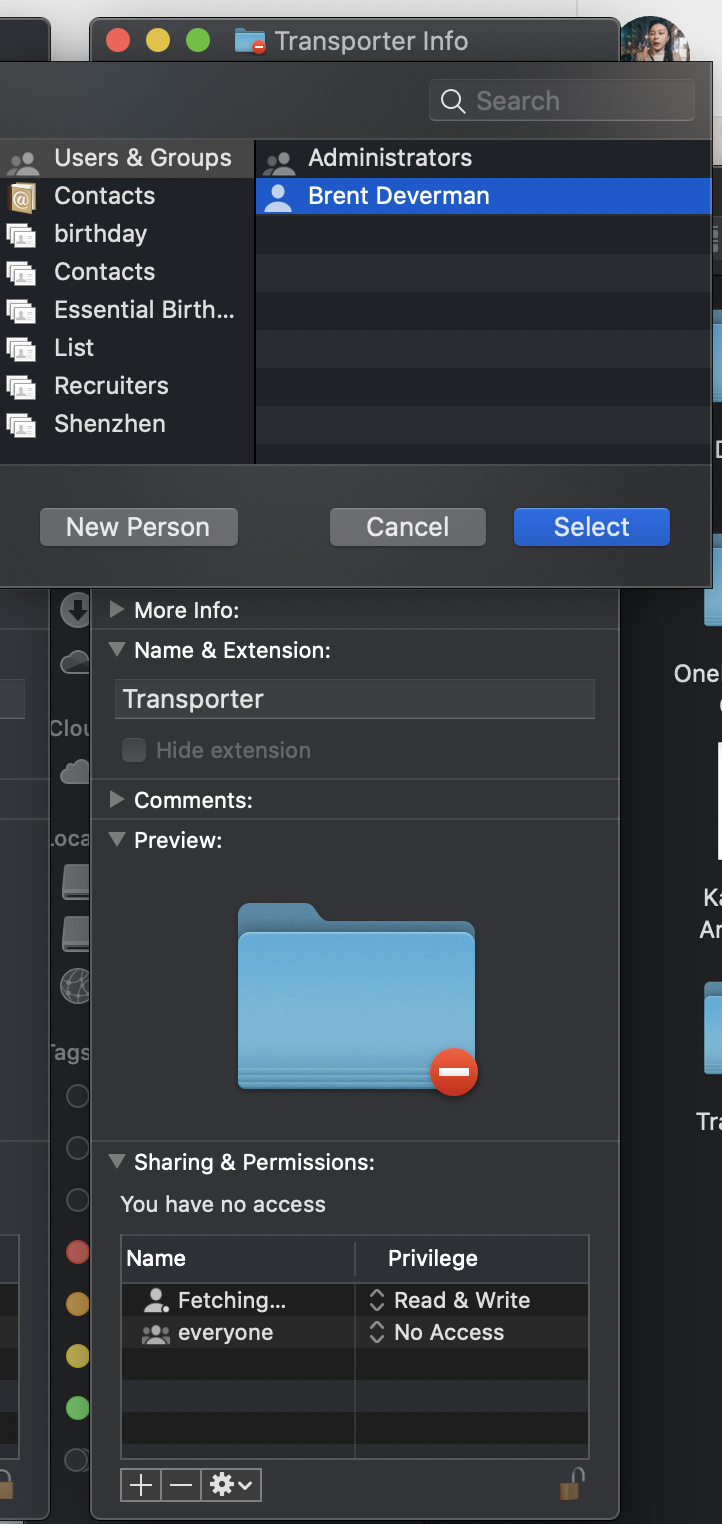
Just select the user on your current computer. Another line will be created in the Sharing and Permissions section.
A new line will be created with your username of your computer and you can change the kind of access from read only to write access.
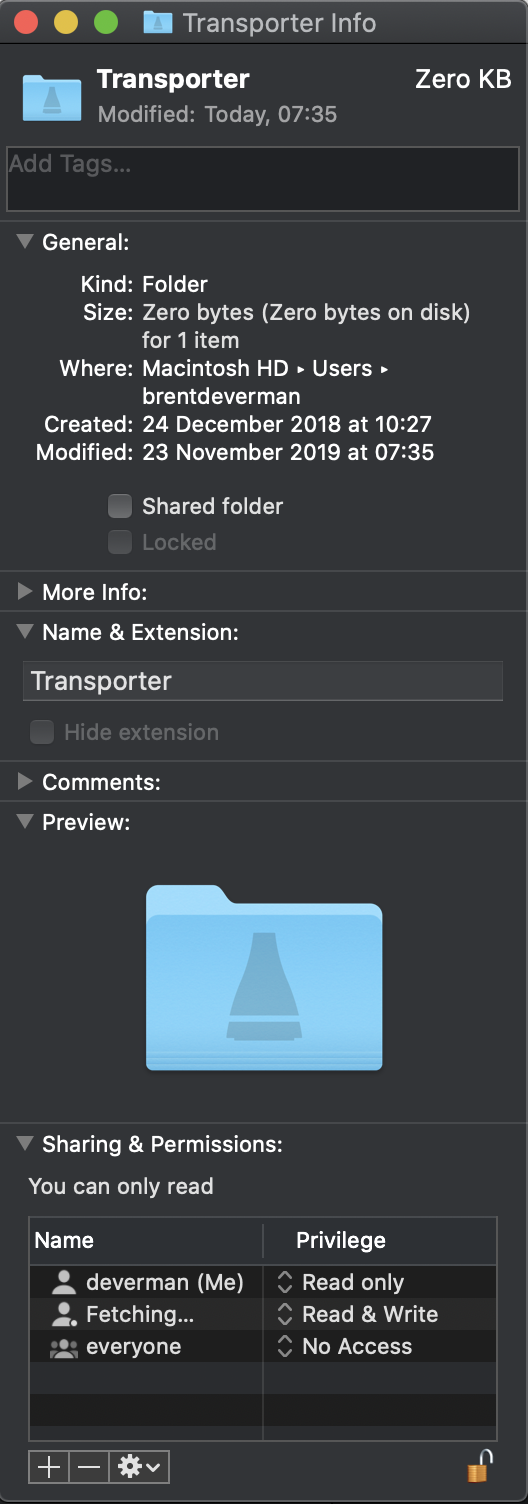
Now if you look at the screen shot above you will see the “Do Not Enter” visual is removed from the icon and if you double click on the folder you can open it no problem. Your access control lists (ACL) are all setup and you may copy any files you want.


This Article was mentioned on brid-gy.appspot.com